Trong thời đại công nghệ số bùng nổ, Excel đã trở thành công cụ không thể thiếu trong công việc của nhiều người, từ học sinh, sinh viên đến nhân viên văn phòng. Một trong những công cụ hữu ích giúp bạn làm việc hiệu quả hơn trong Excel là tạo khung ô. Bài viết này sẽ hướng dẫn bạn cách tạo khung ô trong Excel V6.1.1 và một số lưu ý quan trọng khi thực hiện công việc này. Hy vọng rằng, sau khi đọc xong bài viết, bạn sẽ cảm thấy tự tin hơn trong việc sử dụng Excel và tối ưu hóa công việc của mình.
Giới thiệu về Excel V6.1.1
Excel V6.1.1 là một trong những phiên bản nổi bật của phần mềm tính toán, được phát triển bởi Microsoft. Phiên bản này mang đến nhiều cải tiến và tính năng mới, giúp người dùng dễ dàng hơn trong việc quản lý và phân tích dữ liệu. Dưới đây là một số điểm nổi bật về Excel V6.1.1 mà bạn có thể quan tâm.
Phiên bản Excel V6.1.1 được ra mắt với nhiều tính năng mạnh mẽ và hữu ích, giúp nâng cao hiệu quả làm việc của người dùng. Một trong những điểm nổi bật nhất của phiên bản này là giao diện người dùng được cải thiện, với sự đơn giản hóa và trực quan hóa, giúp người dùng dễ dàng hơn trong việc điều hướng và sử dụng các công cụ.
Khi nói đến khả năng quản lý dữ liệu, Excel V6.1.1 cung cấp nhiều công cụ mạnh mẽ để xử lý và phân tích dữ liệu lớn. Bạn có thể dễ dàng tạo các bảng tính phức tạp, sử dụng các hàm tính toán và các công cụ phân tích dữ liệu như PivotTable và PivotChart. Những công cụ này không chỉ giúp bạn nhanh chóng tìm ra các xu hướng và mẫu số trong dữ liệu mà còn hỗ trợ bạn trong việc tạo ra các báo cáo chuyên nghiệp.
Một trong những tính năng được nhiều người dùng yêu thích là khả năng tạo và chỉnh sửa các biểu đồ. Excel V6.1.1 cung cấp một loạt các loại biểu đồ khác nhau, từ biểu đồ đường, biểu đồ tròn, biểu đồ cột đến các biểu đồ phức tạp hơn như biểu đồ treo, biểu đồ bong bóng. Bạn có thể tùy chỉnh màu sắc, hình dạng và các yếu tố khác để biểu đồ của mình trở nên nổi bật và dễ hiểu hơn.
Ngoài ra, Excel V6.1.1 còn hỗ trợ tốt việc làm việc nhóm. Bạn có thể chia sẻ file công việc với các thành viên khác trong nhóm và làm việc cùng nhau trên cùng một file mà không lo lắng về việc đồng bộ hóa dữ liệu. Tính năng này giúp tiết kiệm thời gian và công sức trong việc hợp tác và chỉnh sửa tài liệu.
Trong phần quản lý và bảo mật dữ liệu, Excel V6.1.1 cũng mang đến nhiều cải tiến. Bạn có thể đặt mật khẩu bảo vệ file, ẩn các sheet không mong muốn, và sử dụng các công cụ bảo mật khác để đảm bảo rằng dữ liệu của bạn luôn an toàn và chỉ có thể truy cập bởi những người có quyền.
Một trong những tính năng mới và thú vị của Excel V6.1.1 là khả năng tích hợp với các dịch vụ đám mây. Bạn có thể lưu trữ và truy cập các file công việc từ bất kỳ thiết bị nào thông qua dịch vụ đám mây như OneDrive hoặc SharePoint. Điều này giúp bạn luôn có thể làm việc từ bất kỳ nơi nào, bất kỳ lúc nào, mà không lo lắng về việc mất dữ liệu.
Excel V6.1.1 cũng được cải thiện trong việc hỗ trợ các định dạng văn bản và các công cụ định dạng. Bạn có thể dễ dàng thay đổi font chữ, cỡ chữ, màu sắc, và các hiệu ứng văn bản như đậm, nghiêng, gạch dưới. Ngoài ra, tính năng Đường dẫn (Drawing Tools) cho phép bạn tạo ra các khung hình, hình ảnh, và các đối tượng khác để làm cho bảng tính của mình trở nên sinh động và chuyên nghiệp hơn.
Với khả năng xử lý các công thức phức tạp và các hàm tính toán tiên tiến, Excel V6.1.1 thực sự là công cụ không thể thiếu cho bất kỳ ai làm việc với dữ liệu. Từ các nhà phân tích kinh doanh đến các nhà nghiên cứu khoa học, Excel V6.1.1 đều có thể cung cấp các công cụ cần thiết để hoàn thành công việc một cách hiệu quả.
Tóm lại, Excel V6.1.1 là một phiên bản mạnh mẽ và đa năng, với nhiều tính năng cải tiến để giúp người dùng quản lý và phân tích dữ liệu một cách dễ dàng và hiệu quả. Dù bạn là một nhà quản lý, một nhà kinh doanh, hoặc một học sinh, việc sử dụng Excel V6.1.1 sẽ giúp bạn nâng cao hiệu suất làm việc và đạt được kết quả tốt hơn trong mọi lĩnh vực.

Lý do tạo khung ô trong Excel
Tạo khung ô trong Excel không chỉ là một tính năng đơn thuần mà còn mang lại nhiều lợi ích quan trọng cho người dùng. Dưới đây là một số lý do chính vì sao bạn nên tạo khung ô trong Excel V6.1.1:
-
Tăng cường khả năng tổ chức và sắp xếp dữ liệu: Khi bạn tạo khung ô, bạn có thể dễ dàng phân biệt và tổ chức các thông tin trong bảng tính. Điều này giúp bạn nhanh chóng tìm thấy thông tin cần thiết mà không phải tốn thời gian để lục lọi qua hàng ngàn dòng và cột.
-
Cải thiện tính chuyên nghiệp và thẩm mỹ: Một bảng tính với khung ô rõ ràng và đẹp mắt sẽ tạo ấn tượng tốt hơn đối với người xem. Khung ô giúp cho dữ liệu trông chuyên nghiệp hơn, đặc biệt khi bạn cần trình bày kết quả công việc trước đối tác hoặc khách hàng.
-
Nâng cao khả năng làm việc nhóm: Khi bạn tạo khung ô cho các phần tử dữ liệu quan trọng, mọi người trong nhóm có thể dễ dàng nhận diện và làm việc với các dữ liệu đó. Điều này giúp giảm thiểu sự nhầm lẫn và tăng hiệu quả làm việc.
-
Tạo điểm nhấn cho dữ liệu: Sử dụng khung ô để nhấn mạnh các phần tử dữ liệu quan trọng như tổng hợp, phân tích hoặc các giá trị đặc biệt. Điều này giúp người dùng tập trung vào những thông tin cần thiết nhất mà không bị phân tâm bởi dữ liệu khác.
-
Tăng cường khả năng theo dõi và kiểm tra: Khung ô giúp bạn dễ dàng theo dõi và kiểm tra dữ liệu. Bạn có thể dễ dàng phát hiện ra các lỗi hoặc không đồng nhất trong bảng tính, từ đó điều chỉnh và hoàn thiện dữ liệu một cách nhanh chóng.
-
Cải thiện khả năng trích xuất và chia sẻ dữ liệu: Khi bạn tạo khung ô cho các dữ liệu quan trọng, việc trích xuất và chia sẻ dữ liệu sẽ trở nên dễ dàng hơn. Bạn có thể gửi bảng tính hoặc các phần tử dữ liệu đã được khung ô mà không lo lắng về việc người nhận không thể hiểu rõ thông tin.
-
Tạo điều kiện cho việc lập biểu đồ và biểu mẫu: Khung ô giúp bạn dễ dàng chọn lọc và định dạng dữ liệu để tạo ra các biểu đồ và biểu mẫu chuyên nghiệp. Điều này rất hữu ích khi bạn cần trình bày kết quả nghiên cứu hoặc báo cáo công việc.
-
Tăng cường khả năng bảo mật và bảo vệ dữ liệu: Bạn có thể sử dụng khung ô để bao quanh các phần tử dữ liệu quan trọng, từ đó bảo vệ chúng khỏi bị chỉnh sửa không đúng cách. Điều này rất quan trọng khi bạn làm việc với các dữ liệu nhạy cảm hoặc cần bảo mật cao.
-
Cải thiện khả năng tương tác và phản hồi: Khung ô giúp bạn dễ dàng thêm các chú thích, bình luận hoặc phản hồi vào dữ liệu. Điều này rất hữu ích khi bạn cần trao đổi ý kiến hoặc nhận phản hồi từ đồng nghiệp hoặc người dùng khác.
-
Tạo điều kiện cho việc tự động hóa và lập trình: Khung ô có thể được sử dụng để tạo ra các công thức và lệnh tự động hóa trong Excel. Điều này giúp bạn tiết kiệm thời gian và công sức khi phải xử lý một lượng lớn dữ liệu.
Những lý do trên cho thấy việc tạo khung ô trong Excel V6.1.1 không chỉ là một tính năng trang trí mà còn mang lại nhiều lợi ích thực tế và hữu ích cho người dùng. Việc sử dụng khung ô đúng cách sẽ giúp bạn làm việc hiệu quả hơn, cải thiện chất lượng công việc và tạo ra những sản phẩm chuyên nghiệp hơn.
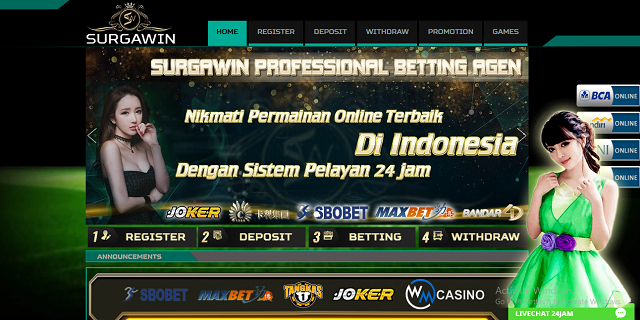
Hướng dẫn tạo khung ô trong Excel V6.1.1
Trong Excel V6.1.1, việc tạo khung ô không chỉ giúp bạn làm rõ hơn các thông tin trên bảng tính mà còn làm cho dữ liệu trở nên chuyên nghiệp và dễ đọc hơn. Dưới đây là các bước chi tiết để tạo khung ô trong Excel V6.1.1:
- Chọn ô hoặc vùng cần tạo khung:
- Bạn mở ứng dụng Excel và mở file công việc mà bạn đang làm.
- Dựa vào dữ liệu bạn muốn tạo khung, bạn chọn một ô hoặc một vùng lớn hơn để bao gồm nhiều ô liên quan.
- Sử dụng công cụ Đường dẫn (Drawing Tools):
- Sau khi chọn được ô hoặc vùng cần tạo khung, bạn chuyển đổi sang chế độ Đường dẫn bằng cách nhấn vào biểu tượng Đường dẫn (Drawing Tools) nằm ở thanh công cụ bên trên.
- Khi chuyển đổi sang chế độ này, bạn sẽ thấy thêm nhiều công cụ mới để tạo khung và các hình ảnh khác.
- Công cụ Tạo khung (Shape):
- Trong mục Đường dẫn, bạn tìm đến phần Công cụ Tạo khung (Shape).
- Tại đây, bạn có nhiều lựa chọn về các hình dạng khác nhau như hình vuông, hình chữ nhật, hình elip, hình tròn, và nhiều hình dạng phức tạp hơn.
- Bạn chỉ cần chọn một hình dạng mà bạn ưa thích và kéo thả nó vào vùng bạn đã chọn.
- Công cụ Đường dẫn tự động (AutoShapes):
- Ngoài ra, bạn cũng có thể sử dụng công cụ Đường dẫn tự động (AutoShapes) để tạo các khung hình phức tạp hơn.
- Tại mục Đường dẫn tự động, bạn sẽ thấy nhiều hình dạng sẵn có như hình tam giác, hình đa giác, hình lưới, và nhiều hình dạng đặc biệt khác.
- Bạn chỉ cần chọn hình dạng bạn muốn và sau đó kéo thả nó vào vị trí mong muốn trên bảng tính.
- Tùy chỉnh khung ô:
- Sau khi đã tạo được khung, bạn có thể tùy chỉnh nó theo ý muốn.
- Điều chỉnh kích thước và hình dạng: Bạn có thể kéo các góc hoặc cạnh của khung để thay đổi kích thước và hình dạng của nó.
- Chọn màu sắc và hiệu ứng: Bạn có thể chọn màu sắc cho khung thông qua menu Màu sắc (Color) hoặc các hiệu ứng như bóng, xăm, và đổ màu.
- Cấu hình văn bản trong khung: Nếu khung của bạn chứa văn bản, bạn có thể chỉnh sửa và định dạng văn bản bên trong khung bằng cách double-click vào khung và sử dụng các công cụ định dạng văn bản.
- Đặt văn bản vào khung:
- Để đặt văn bản vào khung, bạn có thể sử dụng công cụ Chèn Văn bản (Text Box) trong menu Đường dẫn.
- Sau khi chèn văn bản, bạn có thể di chuyển và chỉnh sửa văn bản bên trong khung theo ý muốn.
- Đặt vị trí và kích thước khung:
- Bạn có thể thay đổi vị trí và kích thước của khung bằng cách kéo các nút điều chỉnh ở các góc và cạnh của khung.
- Bạn cũng có thể chọn khung và sử dụng các công cụ trong thanh công cụ để đặt chính xác vị trí và kích thước theo đơn vị cụ thể.
- Chèn thêm các yếu tố decor:
- Nếu cần, bạn có thể chèn thêm các yếu tố decor như các hình ảnh, biểu tượng, hoặc các đối tượng khác vào khung để làm cho nó trở nên sinh động và hấp dẫn hơn.
- Lưu và chia sẻ file:
- Sau khi hoàn tất việc tạo và tùy chỉnh khung ô, bạn có thể lưu file và chia sẻ nó với người khác nếu cần.
- Kiểm tra và điều chỉnh:
- Trước khi kết thúc, hãy kiểm tra lại toàn bộ file để đảm bảo rằng các khung ô đã được tạo và tùy chỉnh như mong muốn.
- Nếu có bất kỳ vấn đề nào, bạn có thể điều chỉnh lại cho đến khi hài lòng.
Việc tạo khung ô trong Excel V6.1.1 không chỉ giúp bạn làm rõ hơn các thông tin trên bảng tính mà còn giúp bạn thể hiện được sự chuyên nghiệp và kỹ năng của mình trong việc sử dụng phần mềm này. Hy vọng với các bước chi tiết trên, bạn sẽ dễ dàng tạo được các khung ô đẹp mắt và hiệu quả trong công việc của mình.

Một số lưu ý khi tạo khung ô
Khi tạo khung ô trong Excel V6.1.1, có một số lưu ý quan trọng bạn cần biết để đảm bảo hiệu quả và tính của công việc. Dưới đây là một số điểm cần lưu ý:
-
Hiệu suất làm việc: Việc tạo quá nhiều khung ô có thể làm giảm hiệu suất của file Excel, đặc biệt là khi bạn làm việc với các file lớn. Hãy cân nhắc kỹ lưỡng và chỉ tạo khung ô khi thực sự cần thiết.
-
Đồng nhất trong file: Khi tạo khung ô, hãy đảm bảo rằng chúng có cùng một phong cách và màu sắc để tạo sự đồng nhất trong toàn bộ file. Điều này giúp người dùng dễ dàng theo dõi và làm việc với dữ liệu.
-
Sử dụng khung ô hợp lý: Khung ô không chỉ giúp làm nổi bật các thông tin quan trọng mà còn giúp phân chia không gian làm việc một cách rõ ràng. Tuy nhiên, hãy sử dụng chúng một cách hợp lý, tránh tạo quá nhiều khung ô làm cho file trở nên rối loạn và khó đọc.
-
Kiểm tra tính chính xác: Trước khi hoàn thành việc tạo khung ô, hãy kiểm tra lại để đảm bảo rằng tất cả các thông tin trong khung đều chính xác và không có lỗi. Điều này rất quan trọng, đặc biệt khi bạn đang làm việc với các dữ liệu quan trọng.
-
Tối ưu hóa không gian: Khi tạo khung ô, hãy chú ý đến việc tối ưu hóa không gian làm việc. Tránh tạo các khung ô quá lớn hoặc quá nhỏ, làm cho dữ liệu bị che khuất hoặc khó nhìn thấy.
-
Sử dụng các công cụ phù hợp: Excel cung cấp nhiều công cụ để tạo khung ô, từ các đường thẳng đơn giản đến các hình ảnh và biểu tượng phức tạp. Hãy chọn công cụ phù hợp với mục đích của bạn để đạt được hiệu quả tốt nhất.
-
Cấu hình văn bản trong khung: Nếu bạn cần thêm văn bản vào khung ô, hãy đảm bảo rằng văn bản được hiển thị rõ ràng và dễ đọc. Bạn có thể điều chỉnh, cỡ font, và màu sắc của văn bản để phù hợp với tổng thể của file.
-
Lưu trữ và sao lưu: Sau khi hoàn thành việc tạo khung ô, hãy lưu trữ và sao lưu file của bạn. Điều này giúp bạn tránh mất dữ liệu do lỗi kỹ thuật hoặc các vấn đề khác.
-
Hỗ trợ và hướng dẫn: Nếu bạn gặp khó khăn trong quá trình tạo khung ô, hãy tìm kiếm các tài liệu hướng dẫn hoặc hỗ trợ từ Microsoft hoặc các cộng đồng dùng Excel. Họ có thể cung cấp cho bạn các mẹo hay và cách giải quyết vấn đề.
-
Thực hành và học hỏi: Tạo khung ô là một kỹ năng có thể được cải thiện qua việc thực hành. Hãy thử tạo khung ô với các file khác nhau và học hỏi từ những kinh nghiệm đó để nâng cao kỹ năng của mình.
-
Sự sáng tạo: Cuối cùng, đừng ngại thử nghiệm và sáng tạo với các khung ô của bạn. Excel cho phép bạn tùy chỉnh và cá nhân hóa khung ô theo ý muốn, vì vậy hãy tận dụng điều này để tạo ra các file độc đáo và chuyên nghiệp.
Bằng cách lưu ý đến những điểm trên, bạn sẽ có thể tạo ra các khung ô trong Excel V6.1.1 một cách hiệu quả và chuyên nghiệp, giúp cải thiện chất lượng công việc và trải nghiệm làm việc của mình.

Tóm tắt và kết luận
Khi tạo khung ô trong Excel V6.1.1, bạn cần lưu ý một số vấn đề quan trọng để đảm bảo hiệu quả và tính chuyên nghiệp của công việc. Dưới đây là một số điểm cần lưu ý:
-
Hiệu suất của file Excel: Khi tạo nhiều khung ô, đặc biệt là với các file lớn, bạn nên quan tâm đến hiệu suất làm việc của Excel. Việc tạo quá nhiều khung ô có thể làm chậm quá trình xử lý và mở file. Hãy kiểm tra và cân đối giữa số lượng khung ô và hiệu suất làm việc.
-
Đồng nhất trong file: Khi tạo khung ô, hãy đảm bảo rằng chúng phải đồng nhất về hình dạng, kích thước và màu sắc. Điều này giúp cho file Excel của bạn trở nên chuyên nghiệp và dễ dàng theo dõi. Bạn có thể tạo một mẫu khung ô và sao chép chúng vào các vị trí khác nhau để duy trì sự đồng nhất.
-
Sử dụng khung ô một cách hợp lý: Không nên tạo quá nhiều khung ô nếu không cần thiết. Hãy suy nghĩ kỹ lưỡng về mục đích của việc tạo khung ô. Nếu chỉ cần làm nổi bật một số thông tin quan trọng, bạn có thể sử dụng các công cụ khác như phông chữ in đậm, màu sắc hoặc đường viền.
-
Cân bằng giữa chức năng và thẩm mỹ: Khi tạo khung ô, hãy đảm bảo rằng chúng không làm mất đi sự của file Excel. Đôi khi, việc sử dụng quá nhiều khung ô hoặc các hình ảnh decorative có thể làm rối loạn cấu trúc của file và làm giảm đi giá trị thông tin.
-
Kiểm tra tính tương thích: Đảm bảo rằng các khung ô bạn tạo ra tương thích với các phiên bản Excel khác. Mặc dù Excel V6.1.1 có nhiều tính năng hiện đại, nhưng vẫn có thể có sự khác biệt trong việc hiển thị giữa các phiên bản khác nhau.
-
Tối ưu hóa không gian: Khi tạo khung ô, hãy tận dụng không gian một cách hiệu quả. Tránh tạo ra các khung ô quá lớn hoặc không cần thiết, điều này sẽ giúp cho file Excel của bạn trở nên gọn gàng và dễ đọc hơn.
-
Sử dụng các công cụ phù hợp: Excel cung cấp nhiều công cụ để tạo khung ô, từ các đường thẳng đơn giản đến các hình dạng phức tạp. Hãy chọn công cụ phù hợp với yêu cầu của bạn. Ví dụ, nếu bạn chỉ cần làm nổi bật một số thông tin, bạn có thể sử dụng đường viền hoặc phông chữ in đậm thay vì tạo khung ô.
-
Tài liệu hóa các bước tạo khung ô: Nếu bạn đang làm việc trong một nhóm hoặc cần hướng dẫn người khác, hãy tài liệu hóa các bước tạo khung ô. Điều này giúp cho quá trình làm việc trở nên dễ dàng hơn và đảm bảo rằng mọi người trong nhóm đều hiểu rõ cách thực hiện.
-
Kiểm tra và điều chỉnh: Sau khi tạo khung ô, hãy kiểm tra chúng một lần nữa để đảm bảo rằng chúng không gây ra bất kỳ vấn đề nào. Điều chỉnh nếu cần thiết để đảm bảo rằng khung ô của bạn hoạt động như mong đợi.
-
Sử dụng màu sắc và hiệu ứng một cách thông minh: Màu sắc và hiệu ứng có thể làm tăng tính chuyên nghiệp của file Excel. Tuy nhiên, hãy sử dụng chúng một cách thông minh và không quá tải. Chỉ nên sử dụng màu sắc và hiệu ứng khi chúng thực sự cần thiết để làm nổi bật thông tin quan trọng.
-
Lưu trữ và sao lưu: Trước khi lưu file Excel chứa khung ô, hãy đảm bảo rằng bạn đã lưu trữ và sao lưu chúng. Điều này giúp bạn tránh mất mát dữ liệu trong trường hợp xảy ra lỗi hoặc sự cố hệ thống.
-
Hỗ trợ và hướng dẫn: Nếu bạn gặp khó khăn trong quá trình tạo khung ô, đừng ngần ngại tìm kiếm hỗ trợ từ các nguồn tài liệu chính thức của Microsoft hoặc các cộng đồng hỗ trợ Excel. Hướng dẫn và mẹo vặt từ những người có kinh nghiệm có thể giúp bạn tiết kiệm thời gian và công sức.
Bằng cách tuân thủ các lưu ý trên, bạn sẽ tạo ra các khung ô trong Excel V6.1.1 một cách hiệu quả và chuyên nghiệp, giúp nâng cao chất lượng công việc của mình.

